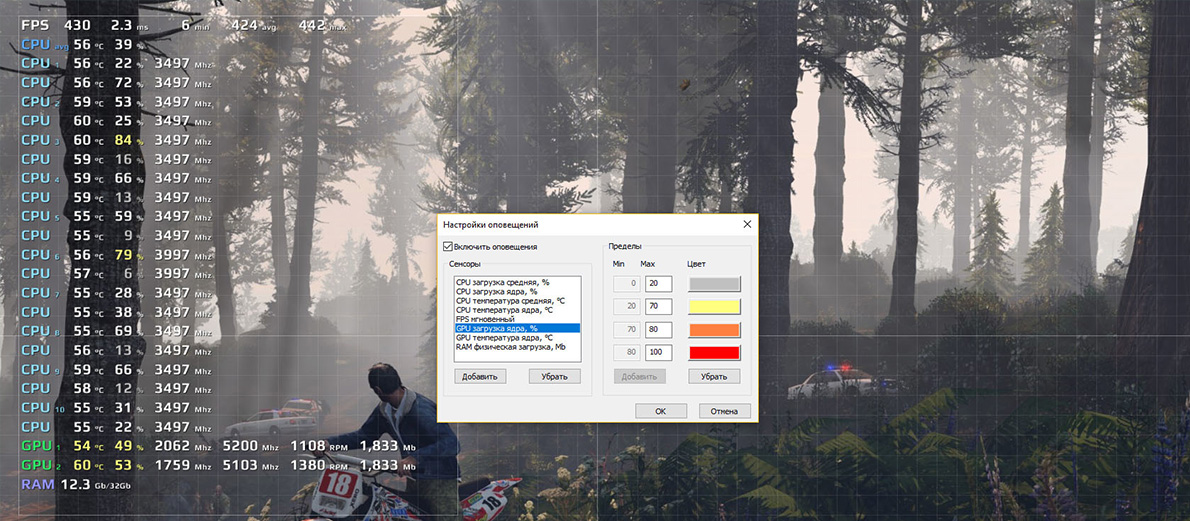
Чтобы оценить уровень производительности компьютера и узнать, как работает его система охлаждения, нужно установить программу для мониторинга. Далее мы расскажем, как пользоваться MSI Afterburner в играх, а также поговорим о том, какой должен быть FPS и какие температуры комплектующих считаются нормальными.
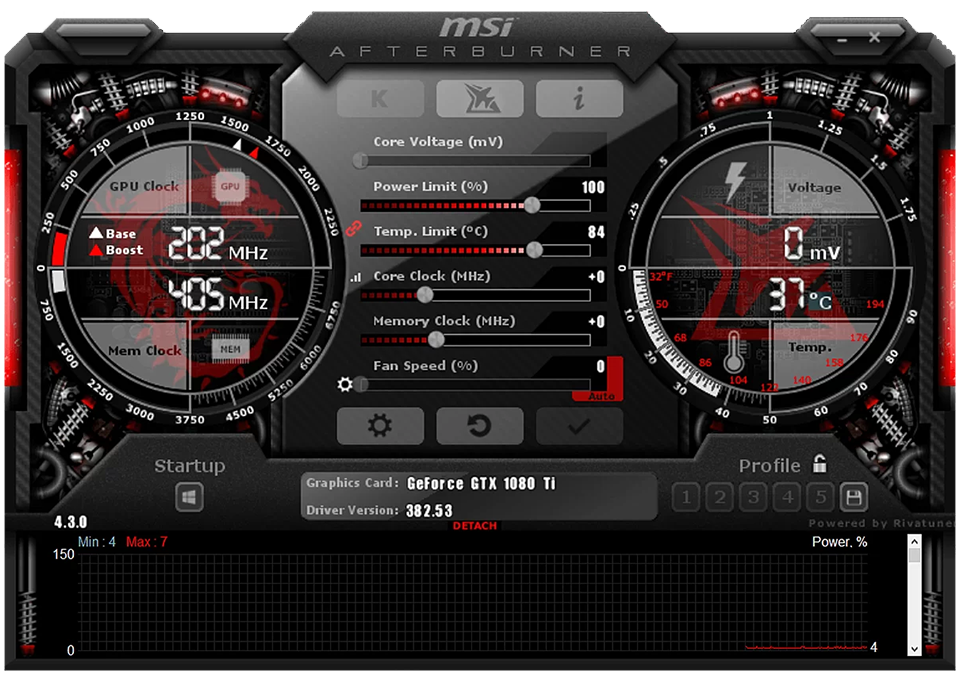
Почему MSI Afterburner
Программ для мониторинга системы в интернете очень много, и вы можете пользоваться любыми из них, но мы рекомендуем установить именно MSI Afterburner. Эта утилита имеет огромное количество датчиков и богатейший функционал. Она выводит множество полезной информации, с помощью которой легко анализировать состояние компьютера и его компонентов.
Также вместе с МСИ Афтербурнер устанавливается утилита RivaTuner. Она выводит на дисплей показания датчиков поверх запущенных программ и приложений. То есть вам не придется сворачивать игру, чтобы узнать температуру и частоту кадров.
Установка MSI Afterburner и RivaTuner
Afterburner – это абсолютно бесплатная программа. Скачать ее можно с официального сайта компании MSI. Вам на ПК загрузится архив, который нужно распаковать. Это будет программа для установки. Запускайте ее и все время нажимайте «далее». Когда
Afterburner установится, программа спросит, нужно ли ставить на ПК RivaTuner. Обязательно соглашайтесь, продолжайте нажимать «далее» и дождитесь окончания установки.
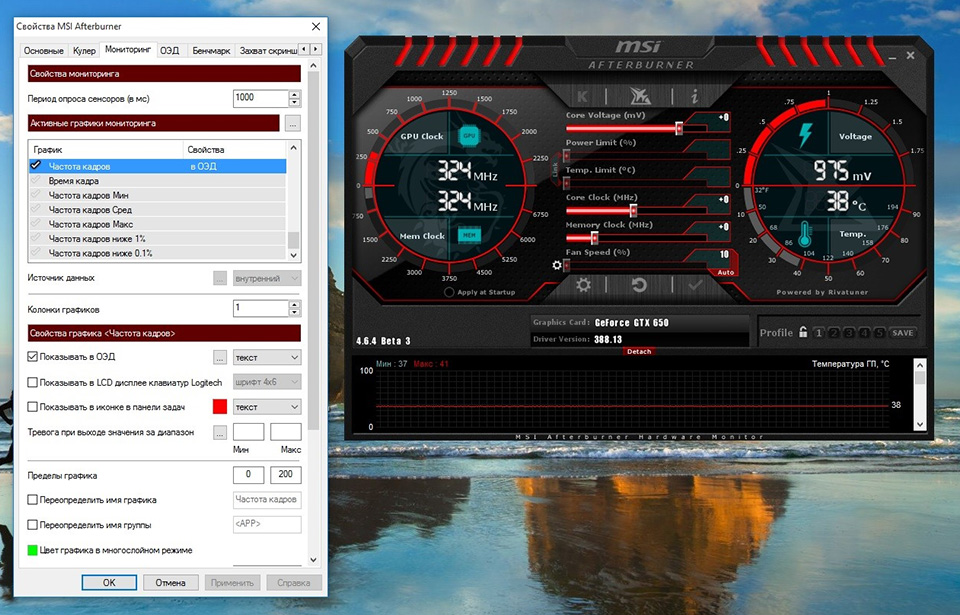
Настройки MSI Afterburner
Когда MSI Afterburner установится, запускайте его. В левой части программы найдите значок шестеренки и нажмите на него. Это будут настройки. Затем перейдите во вкладку «мониторинг». Именно здесь включаются датчики, которые Afterburner будет выводить на экран поверх запущенной игры или программы.
Взгляните на таблицу «Активные графики мониторинга». Поставьте галочки слева от параметров:
- Температура ГП;
- Загрузка ГП;
- Загрузка памяти;
- Температура ЦП;
- Загрузка ЦП;
- Частота ЦП;
- Загрузка ОЗУ;
- Частота кадров.
Со всех остальных параметров галочки можете снять. Они будут не нужны.
Теперь зажмите клавишу «Ctrl» на клавиатуре, кликайте левой кнопкой мыши по всем параметрам, рядом с которыми поставили галочки, и найдите пункт «Показывать в ОЭД». Поставьте галочку рядом с этим пунктом, нажмите «Применить» и «ОК».
Все настройки Afterburner сохранятся, и при запуске игры в левом верхнем углу будут отображаться те самые параметры, которые вы выбрали в окне мониторинга. Их хватит, чтобы узнать состояние системы охлаждения, фпс в играх и мощность компьютера.
Как читать параметры мониторинга, загрузки процессора и видеокарты
Температура ГП показывает температуру графического процессора вашей видеокарты. Этот параметр отображается с надписью «°C» в зеленой строке «GPU».
Загрузка ГП сообщает, насколько сильно нагружен ваш графический процессор. Данный параметр измеряется в процентах и находится в зеленой строке «GPU» со значком «%».
Загрузка памяти сообщает, сколько мегабайт видеопамяти задействовала игра или программа. Этот параметр отображается с надписью «Mb» в зеленой строке «MEM».
Температура ЦП сообщает температуру вашего центрального процессора. Этот параметр отображается с надписью «°C» в синей строке «CPU».
Загрузка ЦП сообщает, насколько сильно нагружен центральный процессор. Этот параметр измеряется в процентах и отображается в синей строке «CPU» со значком «%».
Частота ЦП сообщает текущую частоту ядер центрального процессора. Измеряется в мегагерцах и отображается с надписью «MHz» в синей строке «CPU».
Загрузка ОЗУ сообщает, сколько занято оперативной памяти. Этот параметр отображается с надписью «Mb» в синей строке «RAM».
Частота кадров сообщает FPS, то есть сколько кадров в секунду отрисовывает ваш ПК в игре или программе. Этот параметр отображается в бледно-красной строке «D3D9», «D3D11», «VLK» и так далее. Точная надпись будет зависеть от того, какой API используется в игре.
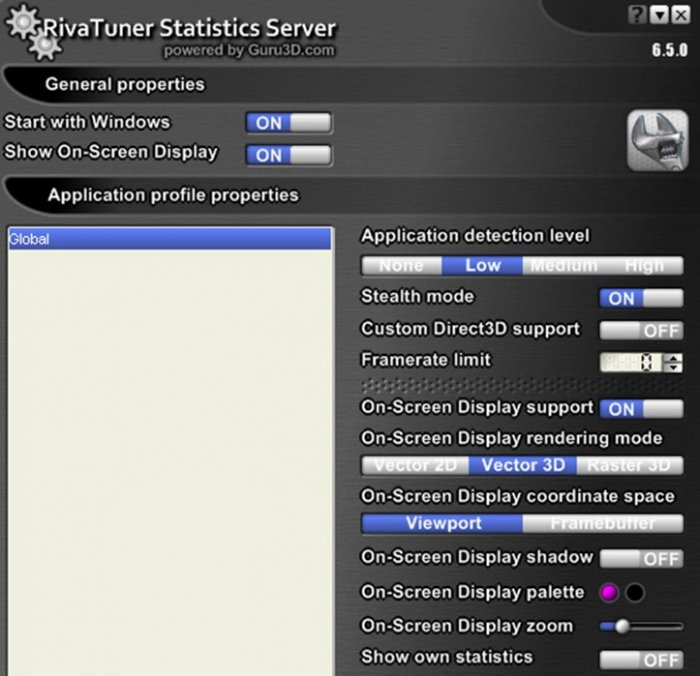
Настройка RivaTuner
Программа RivaTuner позволяет менять расположение параметров мониторинга в играх, а также их цвет, шрифт и размер. Например, если вам не нравится стандартное положение датчиков в левом верхнем углу, вы можете их переместить в правый или в любое другое место на экране.
Утилита RivaTuner запускается вместе с MSI Afterburner. Чтобы открыть ее, нажмите стрелочку в правой части панели задач Windows. Иконка RivaTuner будет прятаться именно там. Также утилиту можно открыть в MSI Afterburner. Запустите его, нажмите на шестеренку, перейдите во вкладку «ОЭД» и нажмите дополнительно.
Когда RivaTuner откроется, найдите пункт «On-Screen Display Zoom». Эта настройка отвечает за размер параметров мониторинга. Двигая ползунок, вы можете увеличивать или уменьшать масштаб для отображения датчиков. Обратите внимание, что все изменения будут видны в маленьком окошке программы. Если вы хотите переместить параметры мониторинга, просто схватите цифры «60» и переместите их в любое место.
Программы MSI Afterburner и RivaTuner очень популярны. В сети вы можете найти множество гайдов, а также кастомных пресетов, которые будут менять вид и отображение датчиков мониторинга в играх.
Какой фпс считается нормальным
Однозначного ответа на этот вопрос нет, потому что каждый решает для себя сам, какая кадровая частота должна быть в играх. Большинству ПК геймеров хватает 60 FPS, но для кого-то и 120 очень мало. Консольщики вообще используют геймпады, и большинству из них комфортно играть даже в 30 FPS. Поэтому не стоит слушать других. Решайте для себя самостоятельно, какая кадровая частота должна быть в играх.
Какие температуры считаются нормальными
Критические температуры современных центральных процессоров составляют 95-100 °C. Все, что ниже – нормально. Отличными показателями считаются 60-70 градусов, хорошими – 70-80, а высокими – 80-95.
Для графических процессоров видеокарт значения немного другие. Критические температуры современных ГПУ составляют 85-90 °C. Отличными показателями считаются значения 60-70 градусов, хорошими – 70-75, а высокими – 75-85.
Если у вашего процессора и видеокарты в ПК высокие температуры, не торопитесь паниковать. Высокие температуры вовсе не гарантируют, что компьютер скоро выйдет из строя. Комплектующие в таком режиме могут работать долгие годы. Однако рисковать не стоит. Чем ниже температуры процессора и видеокарты, тем меньше нагрузка на электронику и выше ее надежность и долговечность. Так что лучше задумайтесь об обслуживании ПК или апгрейде системы охлаждения.
Как можно снизить температуры процессора и видеокарты Обслужите системный блок. То есть полностью разберите его, почистите от пыли и замените термопасту. В большинстве случаев этого хватает, чтобы охладить ЦП и ГПУ.
Если вы не знаете, как разбирать и чистить ПК, можете обратиться в любой компьютерный сервис-центр. Многие мастерские занимаются профессиональным обслуживанием компов и приводят температуры комплектующих в норму.
Также вы можете проапгрейдить систему охлаждения. Например, купить более мощный башенный кулер и несколько дополнительных корпусных вентиляторов на вдув и выдув. Это улучшит воздушную циркуляцию и понизит температуры комплектующих.
Последний способ – провести андервольт, то есть снизить рабочее напряжение ЦП и ГПУ. Андервольт видеокарты проводится легко с помощью программы MSI Afterburner. Снижение напряжения процессора сложнее. Оно проводится в меню BIOS материнской платы.
Мониторинг фпс и температуры в играх: итоги
Чтобы выяснить температуру и фпс в играх, нужно сделать следующее:
- скачать и установить MSI Afterburner вместе с RivaTuner;
- настроить датчики мониторинга во вкладке ОЭД;
- сохранить настройки и запустить игру.
ФПС и температуры в играх на компьютерах HYPERPC
Для общего ознакомления вы можете установить мониторинговую программу на компьютер HYPERPC и проверить качество его работы. Однако в этом нет никакой необходимости. Все компьютеры HYPERPC создаются и настраиваются так, чтобы создать комфортные температурные условия для работы комплектующих.
Мы устанавливаем в системные блоки:
- множество корпусных вентиляторов;
- мощные башенные и жидкостные системы охлаждения;
- металлические радиаторы для отвода тепла от горячих элементов.




