SSD: установка, замена и подключение SSD-диска
SSD (англ. Solid-State Drive) – это современное запоминающее устройство, использующее чипы памяти для сохранения данных, подобно Flash-накопителям или оперативной памяти. В отличие от механических накопителей, SSD обеспечивают более высокую скорость работы.

- HDD – содержит механические части, такие как диск и лазерная головка для записи данных, что обеспечивает сравнительно высокую скорость работы.
- SSD – использует чипы памяти без механических частей, что делает его работу бесшумной и быстрой.
Важно учитывать, что данные на SSD могут не сохраняться длительное время без питания. Срок хранения зависит от типа памяти и особенностей конструкции. Например, DELL заявляет срок хранения до 10 лет, тогда как бытовые SSD могут удерживать данные лишь несколько месяцев.
Температура также влияет на срок хранения данных: повышение температуры чипа на 5°C сокращает его вдвое.
! При смене диска не оставляйте его надолго без питания, иначе можете потерять данные.
Замена SSD
SSD выпускаются в формате 2,5” или m.2. 2,5” подключается к SATA интерфейсу, а m.2 – к NVMe. У каждого из этих типов есть свои преимущества и недостатки.
SATA
Универсальный разъем, используемый для 2,5” и 3,5” устройств. Легко конвертируется в USB, что позволяет использовать их как переносные хранилища. Преимущества включают хорошее охлаждение благодаря большому корпусу.
Недостатки: необходимость прокладывания проводов от блока питания и материнской платы, а также относительно низкая скорость передачи данных (до 500 Мбайт/с, редко до 600 Мбайт/с).
NVMe
Разъем на материнской плате, обеспечивающий высокую скорость чтения и записи (до 3,2 ГБ/с). Установка компактная и без проводов. Недостатки: сложность охлаждения из-за плотной компоновки и высокая стоимость адаптеров под USB, которые ограничивают скорость до 720 МБ/с.
Какой разъем выбрать: SATA или NVMe?
Выбор зависит от скорости передачи данных вашей модели. Если скорость около 512 МБ/с, то нет смысла брать NVMe. Также учтите, что не все M.2 диски поддерживают NVMe, некоторые используют SATA2.
Какие кабели нужны для подключения SSD?




Что делать, если на материнской плате нет подходящего разъема для m.2 SSD?
Используйте плату расширения PCI-e или SATA адаптер для подключения m.2 диска к старой материнской плате.

PCI-e адаптер

SATA адаптер
Где устанавливать SSD диск в ПК
Установка SSD зависит от типа подключения: полноразмерные 2,5” и компактные m.2.
Как установить SSD SATA 2,5”
Блок SATA устройств обычно находится в передней части корпуса. SSD устанавливается в разъем под 2,5” или с использованием переходника.

SATA разъемы на материнской плате отличаются цветом, указывающим на версию разъема. Они взаимозаменяемы, но скорость работы зависит от версии.

Подписи на материнской плате помогут запомнить, куда что подключено, для удобной настройки BIOS или UEFI.
Подключите провода к накопителю: узкий от материнской платы, широкий от блока питания. Затем переходите к запуску и настройке.

Как установить SSD NVMe m.2 и SATA
Обратите внимание на разъемы на картинке. SATA (M, B) устройства можно вставить в NVMe разъемы, но NVMe (B) в SATA вставить невозможно.
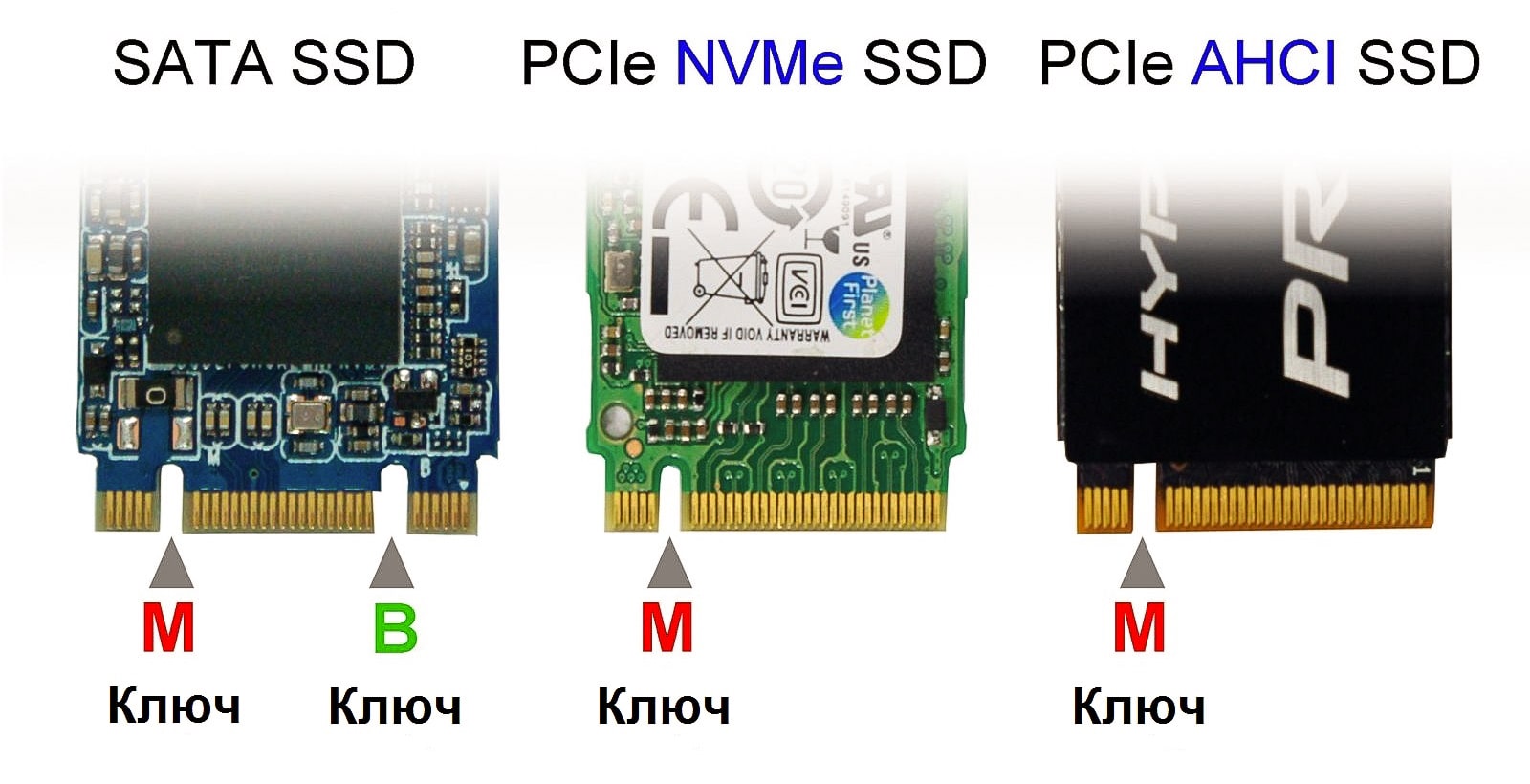
Длина платы также важна: популярный размер – 2280. Проверьте, какой разъем у вас на материнской плате, прочитав надписи или изучив характеристики.
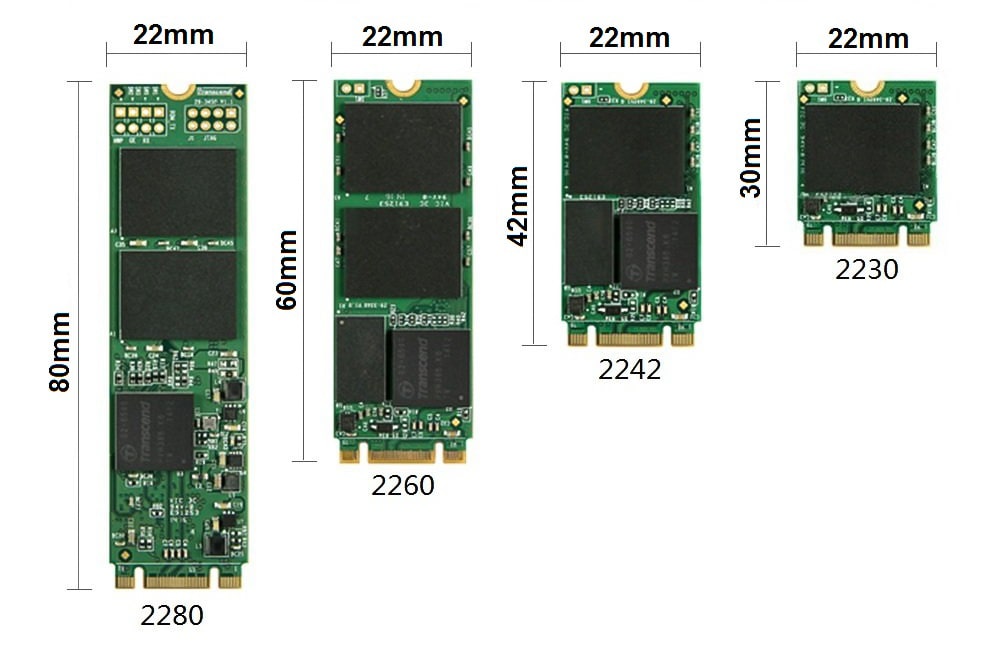
Последний шаг: выкрутите винтик, установите SSD и прижмите его тем же винтиком. После этого переходите к настройке.

Замена HDD на SSD в компьютере
Лучше использовать SSD и HDD одновременно. Систему, игры и программы устанавливайте на SSD, а HDD используйте как хранилище данных. SSD быстрее, но менее надежен при интенсивных нагрузках.
Как установить HDD и SSD одновременно
Процесс установки второго накопителя такой же, как и первого. Главное – правильно расставить приоритеты в BIOS или UEFI. m.2 устройства выпускаются только в формате SSD, тогда как HDD – под SATA.
Как установить SSD в старый компьютер
Для старых материнских плат, лишенных слотов для m.2 SSD, используйте адаптеры для подключения через SATA или PCI-e.
SATA адаптер
Простая модель без корпуса. Установите m.2 накопитель и подключите к компьютеру как обычное SATA устройство.

PCI-Express плата расширения
Позволяет подключить как SATA, так и NVMe SSD формата m.2. Ассортимент широк: от простых до дорогих моделей, поддерживающих до 4 SSD.

Установка платы занимает несколько минут. Важно придерживать видеокарту, чтобы не повредить разъем. После установки адаптера подключите SSD m.2.
Как установить SSD PCI-e
Эти SSD используются в серверах и премиум игровых компьютерах. Подключение осуществляется через слоты PCI-e х16, х8, х4 или х1, в зависимости от устройства.

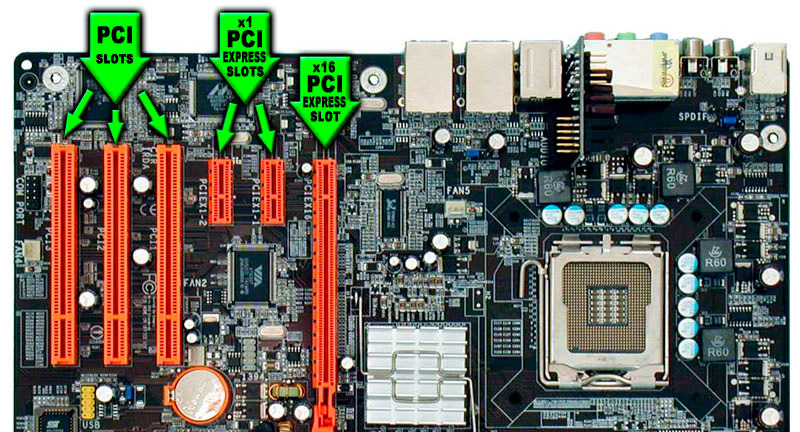

Как установить SSD на материнскую плату
Найдите разъемы для m.2 устройств. Установите платку в разъем и прижмите ее винтиком. Возможны проблемы с установкой, если слот находится под видеокартой. В таком случае используйте переходники или адаптеры.

Проблемы могут возникнуть из-за несоответствия радиатора охлаждения и выступающей платы SSD. Переставьте видеокарту, если это возможно, или используйте другой слот.

Как правильно установить SSD в ноутбук
Старые ноутбуки используют SSD 2,5”. Новые модели имеют слот для m.2 устройств. Установка несложная, главное – добраться до платы и нужных мест.

Некоторые ноутбуки имеют люк быстрого доступа к оперативной памяти и накопителю. Это облегчает замену HDD на SSD.
Замена HDD на SSD
Разъем SATA под форм-фактор 2,5” на всех ноутбуках одинаковый. Ваша задача – заменить HDD на SSD. Если у ноутбука нет быстрого доступа, снимите заднюю крышку, следуя инструкциям из видео для вашей модели.
Как установить второй накопитель, если места под него нет
Если в ноутбуке есть DVD-ROM, можно заменить его на второй диск, используя адаптер. Разъемы одинаковые, но для надежной установки потребуется крепление.

Как установить SSD mSATA на ноутбук
mSATA разъем создан для увеличения буферной памяти и подключения SSD. Установка аналогична любому другому m.2 устройству: вставьте в разъем и прижмите винтиком.

Можно ли устанавливать игры на SSD?
Да, это значительно ускорит загрузку игр и сохранений. Особенно это важно для игр с высокой скоростью передвижения и открытым миром, где HDD не успевает подгружать текстуры.
Можно ли устанавливать Виндовс на SSD?
Да, это ускорит запуск компьютера и работу программ. Разницу вы заметите даже на недорогом SSD.
Как установить Windows на SSD?
Установка ОС на SSD аналогична любой другой. Вам потребуется флэшка с установщиком Windows 10 и 20 минут свободного времени.
Войдите в BIOS или UEFI, выставьте приоритет загрузки с флэшки, затем с SSD. Перезапустите компьютер и следуйте инструкциям установщика.
Как разбить диск при установке Windows
Выберите полную установку, а не обновление. Затем нажмите «Настройка диска» для создания томов. Разбейте пространство на системный диск C и другие тома. Примерные значения приведены в таблице ниже.
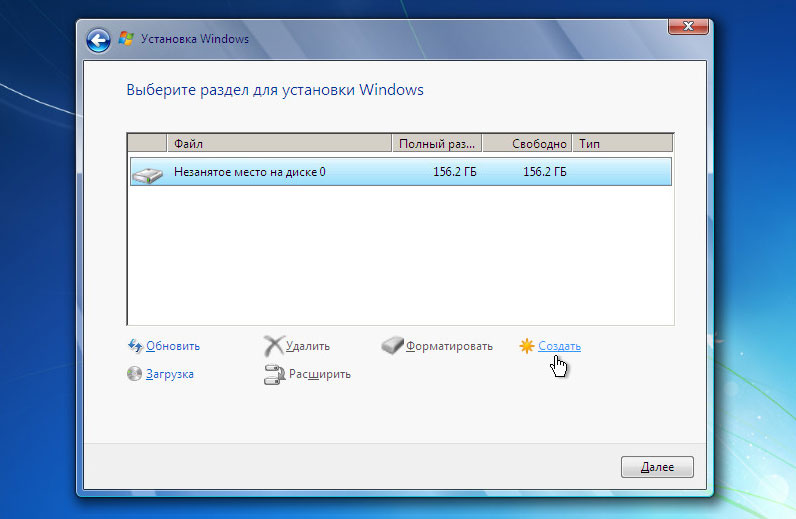
| Объем накопителя | Системный диск C | Системный диск D | Системный диск E | Системный диск F |
|---|---|---|---|---|
| 250 Гб | 50 Гб | 200 Гб | ||
| 500 Гб | 100 Гб | 400 Гб | ||
| 1 TB | 200 Гб | 400 Гб | 400 Гб | |
| 2 TB | 250 Гб | 750 Гб | 500 Гб | 500 Гб |
| 4 TB | 400 Гб | 1,2 ТБ | 1,2 ТБ | 1,2 ТБ |
Разбивка диска влияет только на удобство использования. Установите программы и игры на отдельные тома. Форматируйте диски только быстрым форматированием.
Замена SSD с переносом системы
Для переноса системы используйте программы, такие как Acronis True Image, Samsung Data Migration или Macrium Reflect. Перед началом разбейте пространство нового SSD на тома.
Рекомендации по использованию SSD
Советы для длительной работы SSD:
- Не скачивайте Torrent на SSD, это изнашивает память.
- Не храните кэш на SSD.
- Не перегревайте SSD, обеспечьте хорошее охлаждение корпуса.
- Не делайте частую дефрагментацию.
- Используйте Windows 10 для поддержки команды TRIM.
- Не заполняйте SSD на 100%, оставьте 20% свободного пространства.
- Форматируйте диски только быстрым форматированием.
- Не храните большие файлы на небольшом SSD, используйте HDD для таких данных.