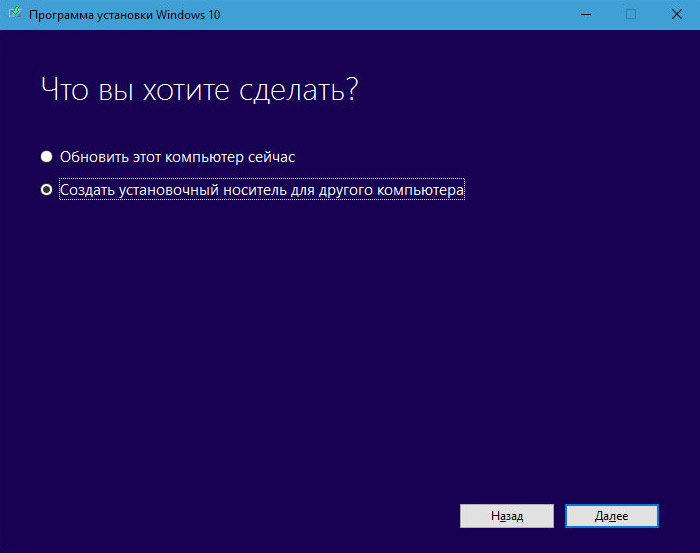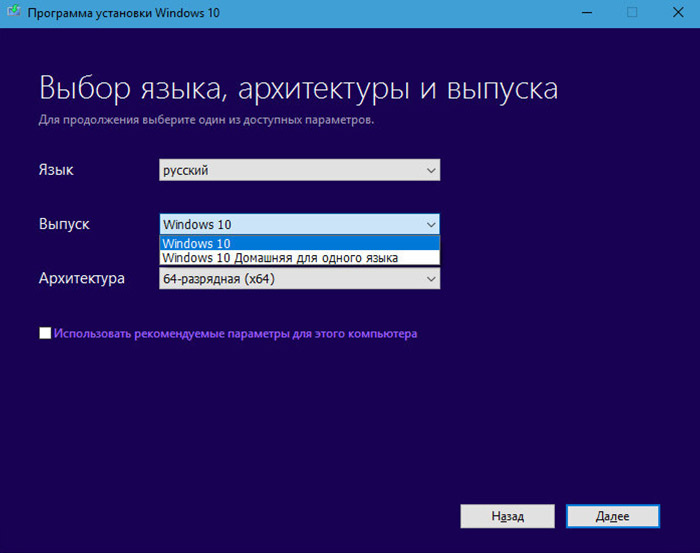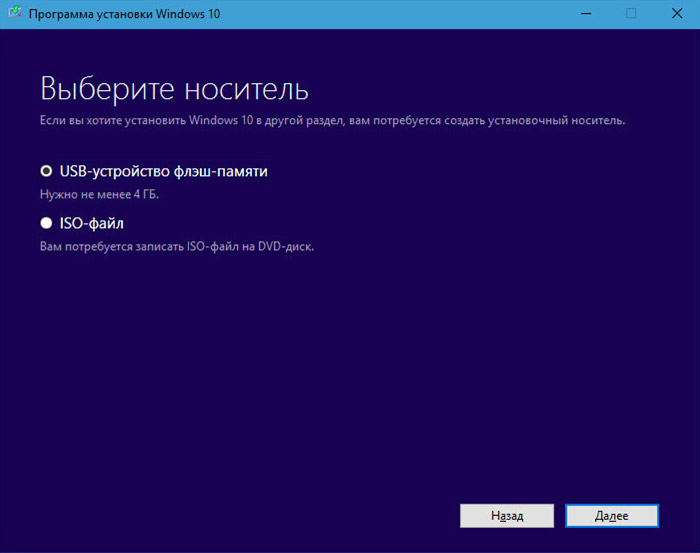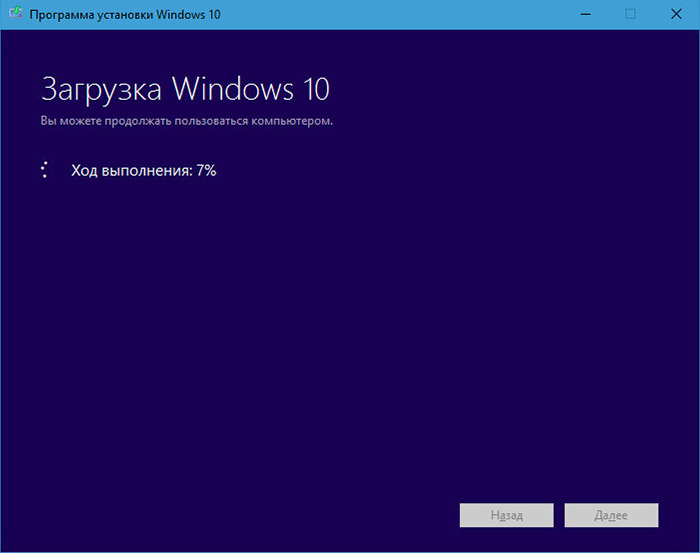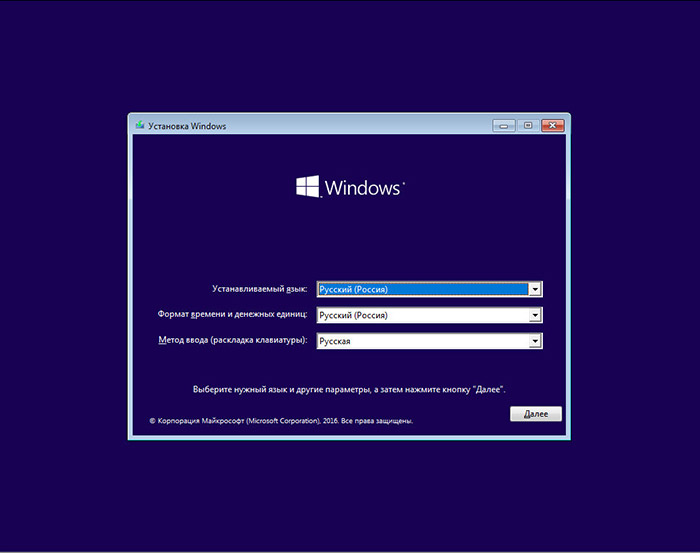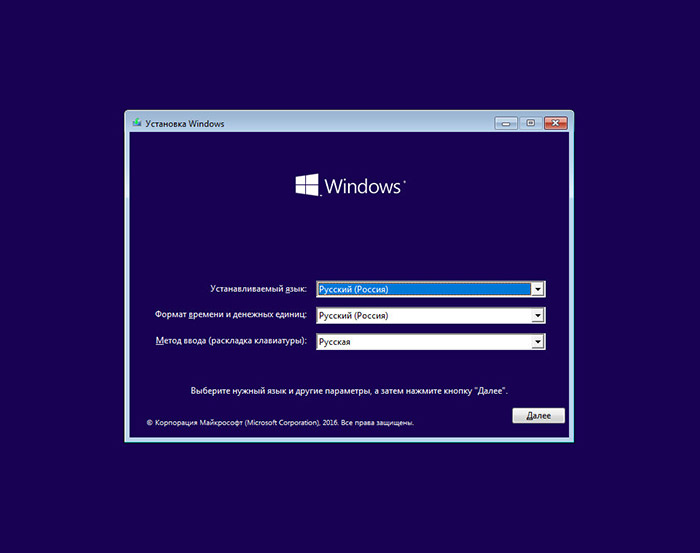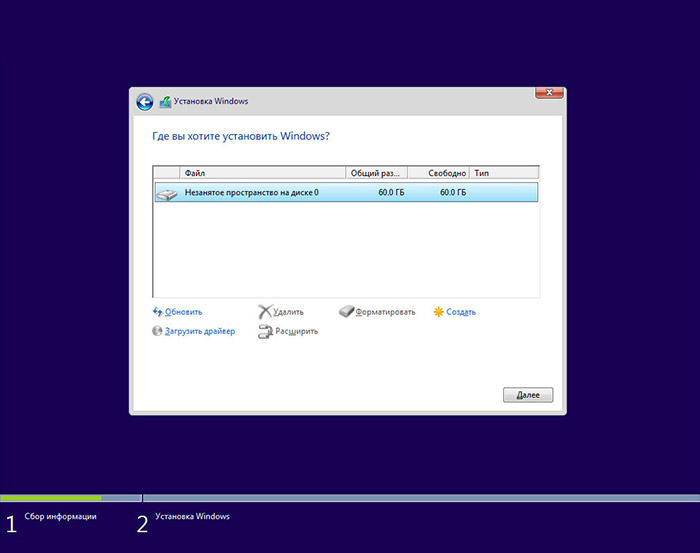Как переустановить Windows
1
Сохраните важные данные
В процессе вы будете форматировать локальный диск, на котором находится текущая версия Windows. Проще говоря, перед тем как установить туда новую систему, вам придётся стереть с него все старые данные. Содержимое остальных дисков должно остаться без изменений. Но лучше перестраховаться и предварительно копировать в облако или на физический носитель абсолютно все данные с компьютера, которых вы боитесь лишиться.
Если на компьютере установлены платные программы, не забудьте прочитать в их документации правила работы с лицензиями при переустановке Windows, иначе можете их потерять.
2
Создайте загрузочную флешку
Если вы хотите установить/переустановить лицензионную версию Windows, то вам необходима флешка объемом на 16GB, на которую вы будете загружать дистрибутив с системой для дальнейшей распаковки.
Если у вас уже есть загрузочная флешка или диск с той версией Windows, которую вы собираетесь установить, крайне рекомендуем не пользоваться ими, т.к необходима самая новая и свежая версия системы.
Перейдите на сайт Microsoft - https://www.microsoft.com/ru-ru/software-download/windows10 и кликните на «Скачать средство сейчас», чтобы скачать утилиту для создания загрузочного носителя Windows 10
Запустите скачанную программу и примите условия лицензионного соглашения
7
Загрузите систему с диска или флешки
Теперь, когда у вас есть физический носитель с нужным образом Windows, нужно зайти в специальную программную среду BIOS и выбрать здесь диск или флешку в качестве источника загрузки.
- Вставьте загрузочный носитель с образом Windows в компьютер. Желательно в слот USB 2.0, как правило данный слот имеет черный цвет.
- Перезагрузите компьютер\ноутбук или выключите\включите его. Как только компьютер начнёт загружаться снова, нажимайте с цикличностью в 1 секунду на клавишу перехода в настройки BIOS. Обычно это F2 (для ноутбуков), F8 (материнская плата ASUS), F11 (материнская плата MSI) или F12 (материнская плата GIGABYTE) — зависит от производителя оборудования. Чаще всего нужная клавиша высвечивается на экране во время загрузки BIOS.
- Перед вами появится окно с выбором накопителя, здесь вам небходимо выбрать ваш флеш-накопитель.
Как пример, ваш накопитель будет выглядеть так – UEFI: JetFlash Trancend 32GB. После этого компьютер должен загрузиться с выбранного диска или флешки.
8
Запустите мастер установки
Если вы всё сделали правильно, то на экране появится мастер установки Windows. Дальнейшие действия не превосходят по сложности установку обыкновенной офисной программы. Вам остаётся только следовать подсказкам системы и ждать, пока распакуются файлы. Разве что придётся выбрать локальный диск для установки операционной системы и отформатировать его.
Кроме того, в процессе вам будет предложено ввести ключ продукта системы, вы должны пропустить данный этап, т.к ввод ключа не требуется.
После завершения установки компьютер должен загрузиться в обычном рабочем режиме.
9
Установите драйверы
Современные версии Windows самостоятельно загружают драйверы. Но если после переустановки системы вы заметите, что видеокарта, динамики или что-нибудь ещё работает некорректно, можете воспользоваться утилитой для автозагрузки драйверов. Подойдёт, например, бесплатная Snappy Driver. https://sdi-tool.org/ Для установки драйверов обязательно устанавливайте их через официальный сайт производителя NVIDIA. https://www.nvidia.ru/Download/index.aspx?lang=ru
Выполнив всё перечисленное выше, можете приступать к работе. Компьютер должен быть готов.